「RGB」と「CMYK」〜カラーモードをチェック!〜
前回は「RGB」と「CMYK」の違いについてまとめてみました。
では実際に、印刷用のデータを作るときはどうすれば良いのか?をご紹介していきます。
まず今回はIllustrator、Photoshopの場合です。
IllustratorやPhotoshopでは「カラーモード」が選べるようになっているので、印刷用のデータを作成するときは最初から「CMYK」のモードにしておくのがおすすめです。
ドキュメントを新規作成するときは「カラーモード」で「CMYKカラー」を選択します。
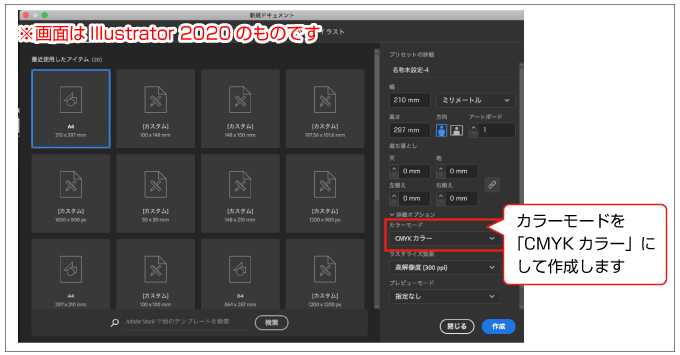
すでに作成されているファイルの場合、ファイル名の横の表示でカラーモードが確認できます。
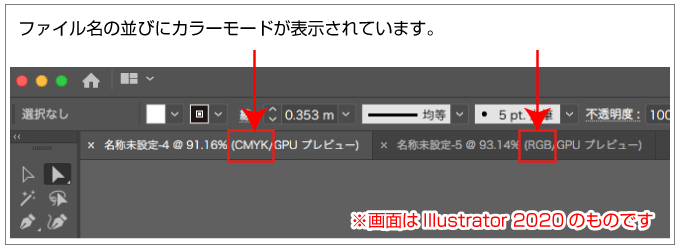
RGBで作成しているファイルをCMYKに変換する場合は、「ファイル」メニューから「ドキュメントのカラーモード」で「CMYKカラー」を選択します。
この際、RGBからCMYKに変換すると、再度カラーモードを「RGBカラー」にしても変換された色は元に戻りません。
変換前にRGBのデータも保存しておきましょう。
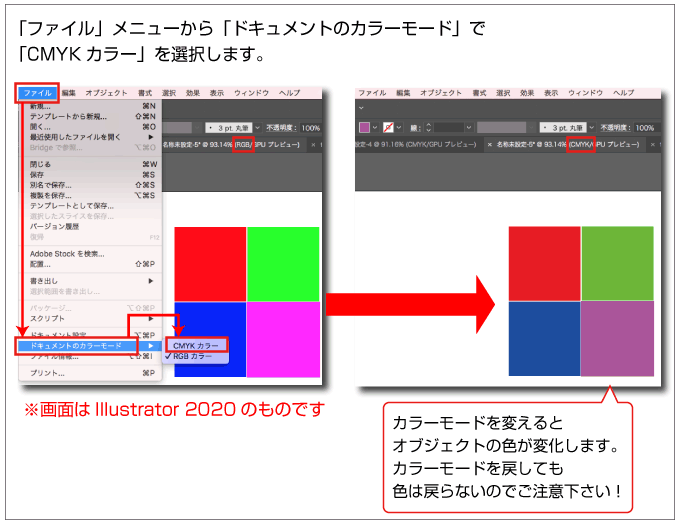
Illustratorと同様、ドキュメントを新規作成するときはカラーモードを「CMKYカラー」にしておきます。
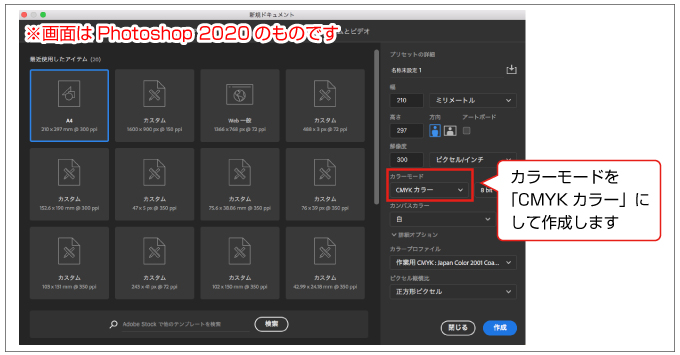
すでに作成されているファイルであればファイル名の横でカラーモードが確認できるのも、Illustratorと同じです。
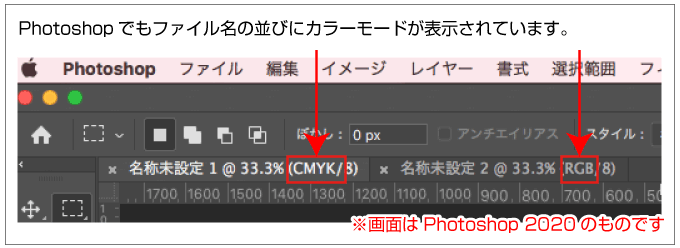
RGBで作成されているファイルをCMYKに変換する場合は、「イメージ」メニューから「モード」で「CMYKカラー」を選択します。
こちらもIllustrator同様、変換後は元の色には戻せませんのでRGBのデータを保存しておくのがおすすめです。
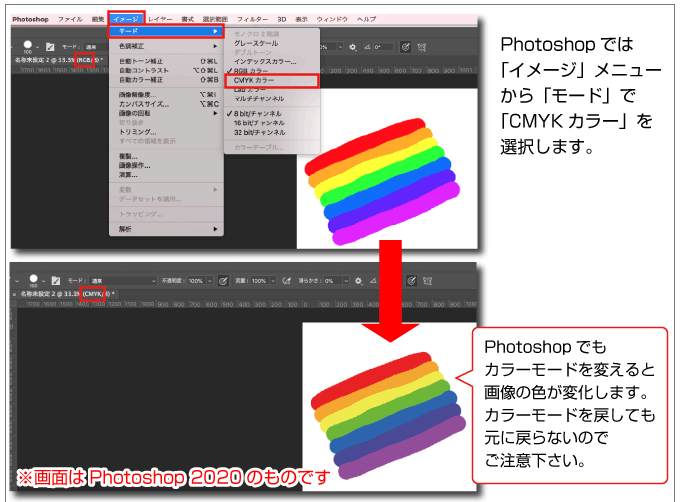
また、Photoshopではカラーモードが「RGBカラー」でないと使えないフィルターなどがあります。
そのためRGBカラーのまま作業をしたい…というときは「表示」メニューから「校正設定」を「作業用CMYK」とし、再度「表示」メニューで「色の校正」にチェックを入れるとカラーモードは変えずにCMYKに変換したイメージを確認できます。
この「色の校正」はIllustratorの「表示」メニューにもあります。
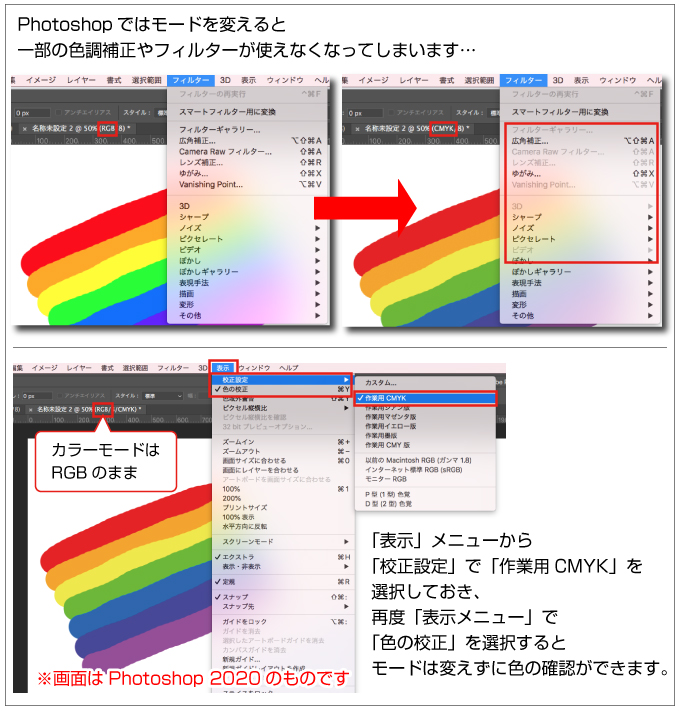
IllustratorとPhotoshopいずれの場合も、データ作成時のカラーパネルもCMYK表示にしておくのがおすすめです。
RGBやHSBでカラー選択をする場合は、スライダーの左下に「色域外警告」のマークが表示されます。
このマークが表示される場合、色が大きく変わってしまうこともありますので目安にしてみて下さい。
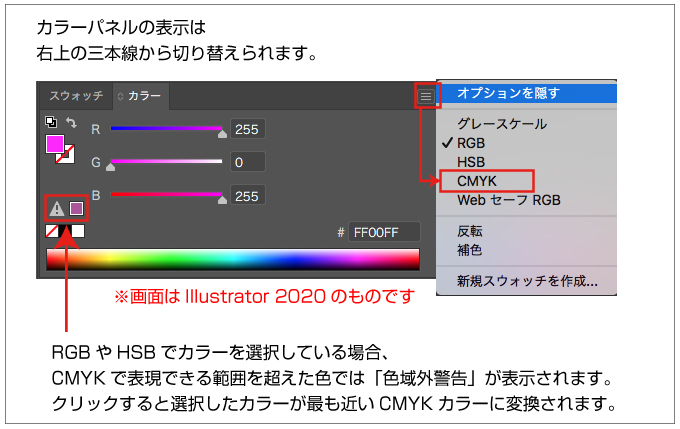
次回はカラーモードが選べないアプリケーションではどこをチェックするか?まとめていきたいと思います。
CMYKモードで作成しても、画面と印刷でも微妙な差が出たり、オフセットとオンデマンドでも差が出たりしますのでご注意ください!
■
![]()