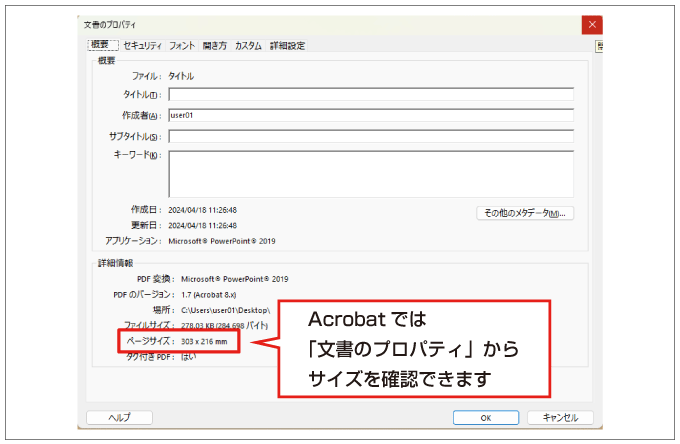PowerPointはサイズ設定がポイント
PowerPointで作成されたデータをご入稿いただくとき、ご注文のサイズよりも小さく仕上がっているデータがしばしば見受けられます。
皆様同じくらいのサイズになっているということは…PowerPointに何かあるのでは?
ということで、調べてみました!
「スライドのサイズ」を選ぶと…
◆
そもそも、スライドのサイズはどこから設定するかと言うと「デザイン」のタブから「スライドのサイズ」→「ユーザー設定のスライドのサイズ」を開きます。
そもそも、スライドのサイズはどこから設定するかと言うと「デザイン」のタブから「スライドのサイズ」→「ユーザー設定のスライドのサイズ」を開きます。
ここで「スライドのサイズ指定」から作成したいサイズを選択してみます。
今回は「A4(210x297mm)」を選択しますが…自動で設定される幅と高さが異なっています。
◆
◆
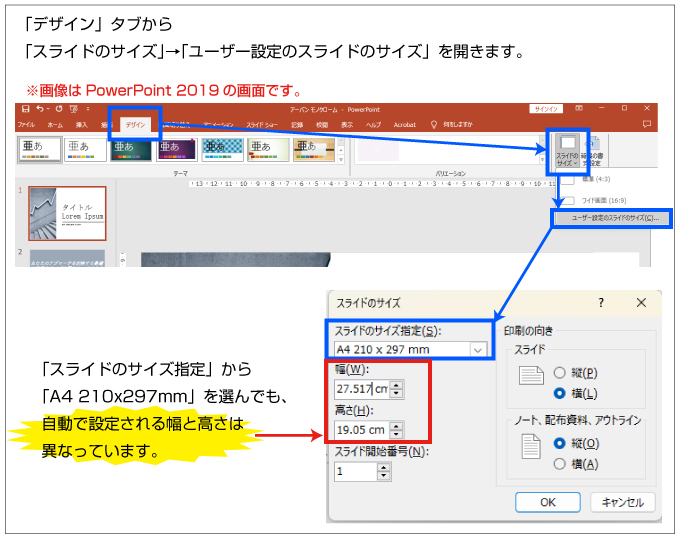
◆
試しにA3やB5(JIS)も選んでみましたが、すべて用紙サイズより少し小さいサイズになっていました。
◆
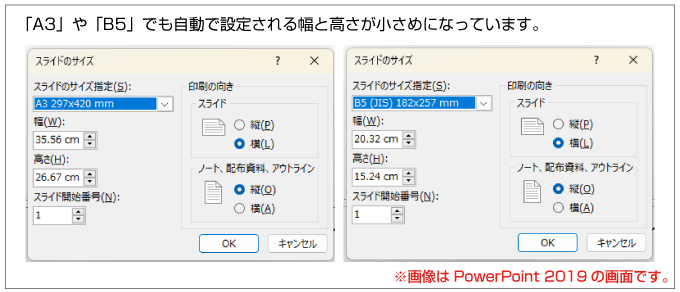
◆
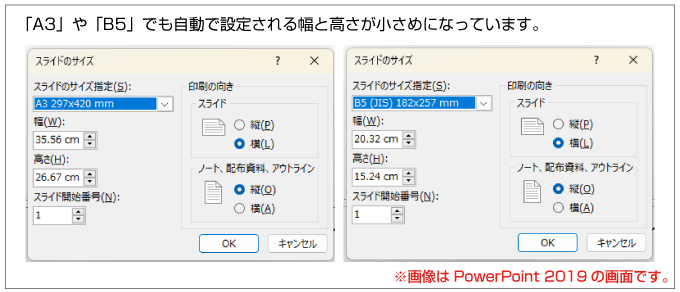
◆
多くの方が「スライドのサイズ指定」で選んだサイズのままデータを作成されていたために、小さめの入稿データがしばしば見られたのかと思います。
(それはそうよ…私だってそのまま作っちゃうよ…)
◆
多くの方が「スライドのサイズ指定」で選んだサイズのままデータを作成されていたために、小さめの入稿データがしばしば見られたのかと思います。
(それはそうよ…私だってそのまま作っちゃうよ…)
◆
しかし、このままのサイズの場合、裁ち落とし(用紙の端まで印刷する全面印刷)のつもりでデータを作成しても四方に余白が出ることになってしまいます。
◆
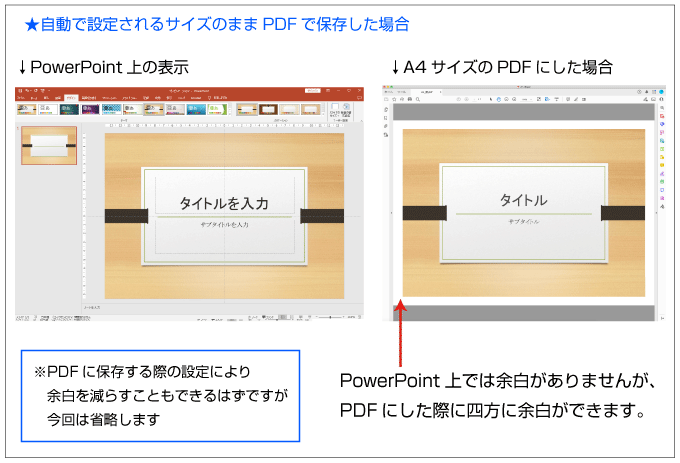
◆
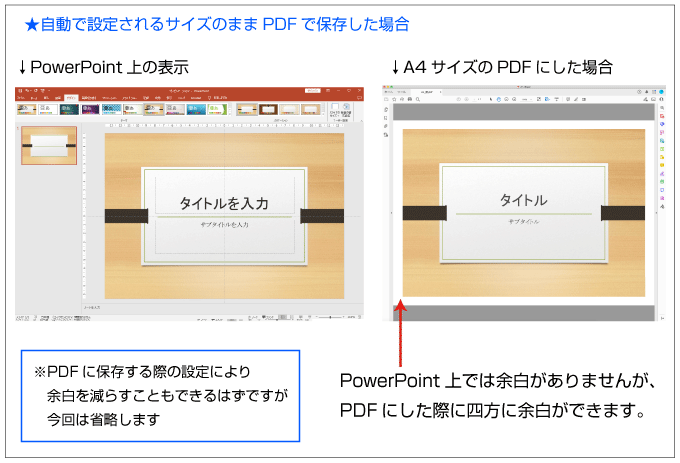
◆
より良いスライドサイズは?
余白を出さず、全面印刷で仕上げたい場合は「スライドのサイズ指定」から「ユーザー設定」を選び、幅と高さを塗り足しを含めたサイズに設定して下さい。
※「塗り足し」についての詳細はこちらの記事もご覧ください→【よくある!?データ不備 1】塗り足しがない!
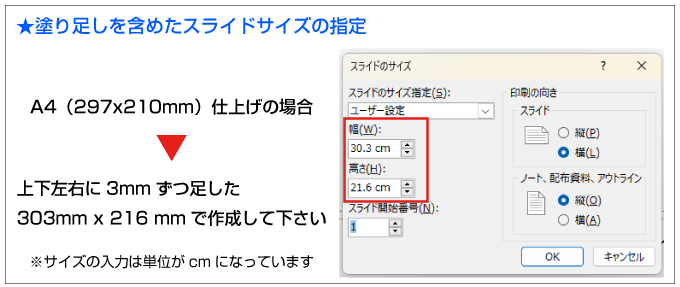
主なサイズの塗り足しを含めた幅と高さは下記の通りです。単位がcmとなっているのでご注意下さい。
| 仕上りサイズ(cm) | 幅×高さ(cm) |
| A3(29.7cm×42.0cm) | 30.3cm×42.6cm |
| A4(21.0cm×29.7cm) | 21.6cm×30.3cm |
| A5(14.8cm×21.0cm) | 15.4cm×21.6cm |
| B4(25.7cm×36.4cm) | 26.3cm×37.0cm |
| B5(18.2cm×25.7cm) | 18.8cm×26.3cm |
四方に白い部分が残るデザインの場合は仕上りサイズぴったりに設定しても大丈夫です。
◆
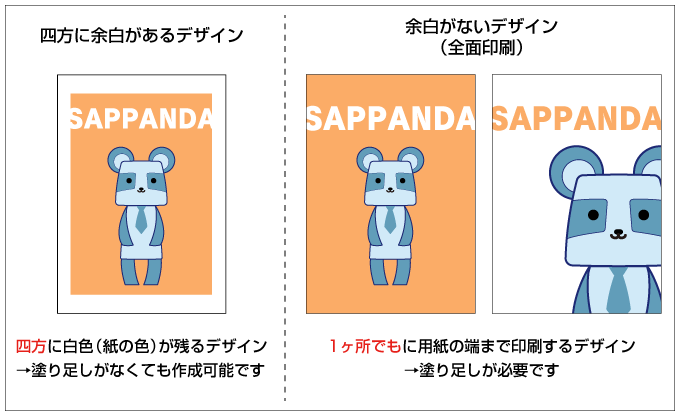
ガイドの活用
◆
スライドのサイズを設定したらデータを作成していきますが、塗り足しを含めたサイズになっている場合はスライドの範囲ギリギリまで配置された文字等は切り落とされてしまいます。
◆
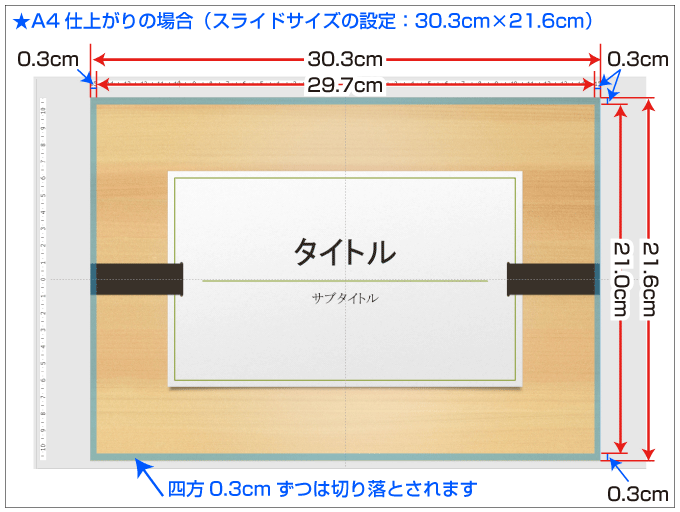
◆
そこで、データを作成する前にガイドを追加しておくのがおすすめです。
◆
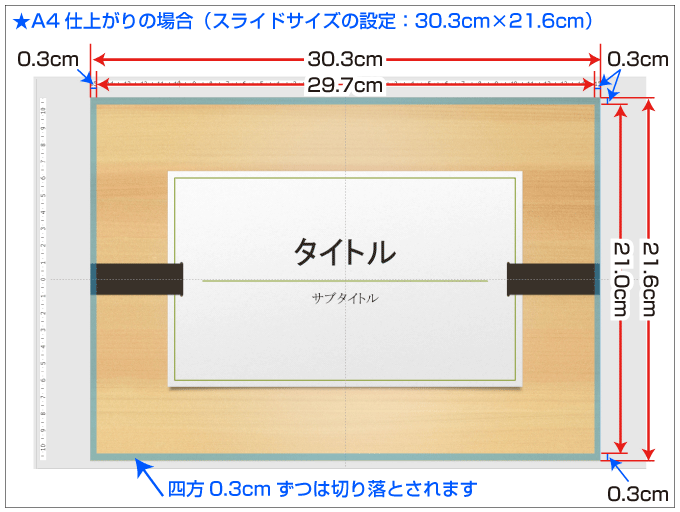
◆
そこで、データを作成する前にガイドを追加しておくのがおすすめです。
新しいプレゼンテーションを作成した際、垂直方向と水平方向の中央にそれぞれ一本ずつガイドが配置されています。
このガイドはドラッグして移動することができるので、端から0.3cmの位置に移動します。
また、ガイドを追加するには、スライド上で右クリック→「グリッドとガイド」から「垂直方向のガイドの追加」または「水平方向のガイドの追加」を選択します。追加されたガイドもドラッグして移動させておきます。
◆
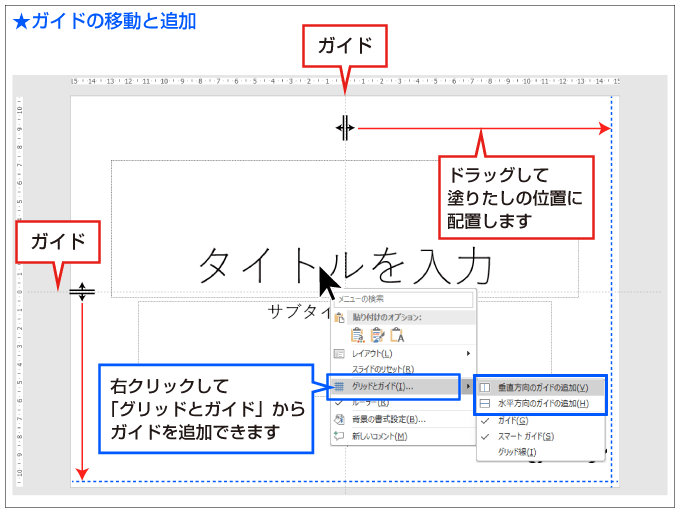
最後にチェック!
◆
PowerPointで作成したデータは、PDFで保存してご入稿いただくのがスムーズです。
(PowerPoint形式のままご入稿の場合、弊社でPDF変換したデータでレイアウトの崩れや文字化けなどがないかご確認いただきます。)
保存したPDFは一度開いてみて、想定したサイズで保存されているかご確認下さい。
◆
(PowerPoint形式のままご入稿の場合、弊社でPDF変換したデータでレイアウトの崩れや文字化けなどがないかご確認いただきます。)
保存したPDFは一度開いてみて、想定したサイズで保存されているかご確認下さい。
◆