【よくある!?データ不備 2】テキストが生きている!(1)
ご入稿データはAdobe Illustratorを使用して作成されるお客様が多いですが、
その中でありがちな不備が「テキストのアウトライン作成がされていない」です。
名刺、チラシ、DM、ポスター…どの印刷物を作るにしても、必ずと言っていいほど含まれる文字の要素を「テキスト」と呼んでいます。
そのまま「文字要素」と呼ぶこともあるかと思います。
データ上では、テキストは「フォント(文字の形)」「サイズ」「文字の幅」「行間」など、様々な情報を持っています。
特にフォントを変えると「テキスト」の見た目が大きく変わることもあります。
フォントは市販されているものから無料でダウンロードして使用できるものまで数多くあり、データ上の「テキスト」はパソコンにインストールされているフォントの情報を引っ張ってきて見た目を変えているのです。
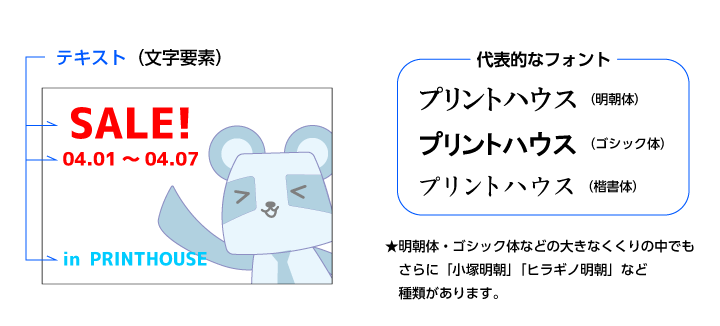
たくさんの情報を持った「テキスト」が配置されたデータをご入稿いただき、いざ、チェック!とプリントハウスでデータを開きます。
すると「テキスト」は自分が持っているフォントの情報を探すのですが、このフォントがプリントハウスのパソコンにインストールされていないと、別の見た目で表示されてしまいます。
もちろん、印刷も別の見た目でされてしまいます。
なのでデータ不備となってしまうのです。
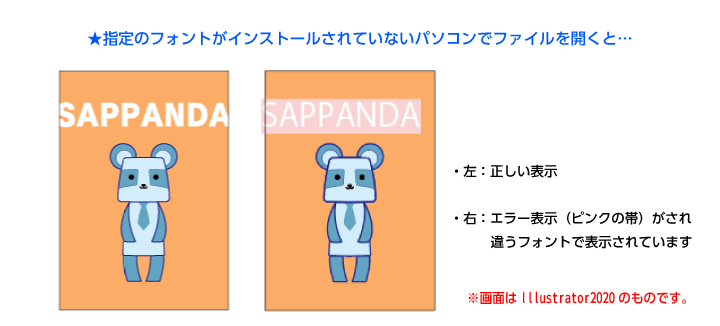
これを防ぐため、情報を引っ張ってきて見た目を表示する「テキスト」から、見た目が固定された「オブジェクト」に変換するのが「テキストのアウトライン作成」なのです。
データの作成が完了したら、配置されている「テキスト」をすべて選択し「書式」メニューから「アウトラインを作成」を選択してください。
「テキスト」は「選択」メニューから「オブジェクト」>「すべてのテキストオブジェクト」をクリックして選択していただけます。
また、「テキスト」以外のオブジェクトに影響はないので、すべてのオブジェクトを選択していただくのも便利です。
この時、ロックされているまたは非表示のテキスト・レイヤーが選択されず残っていてデータ不備となるパターンもございますので、ご注意ください。
(印刷する必要のない非表示のオブジェクト・レイヤーは削除していただけるとトラブルが避けられます)
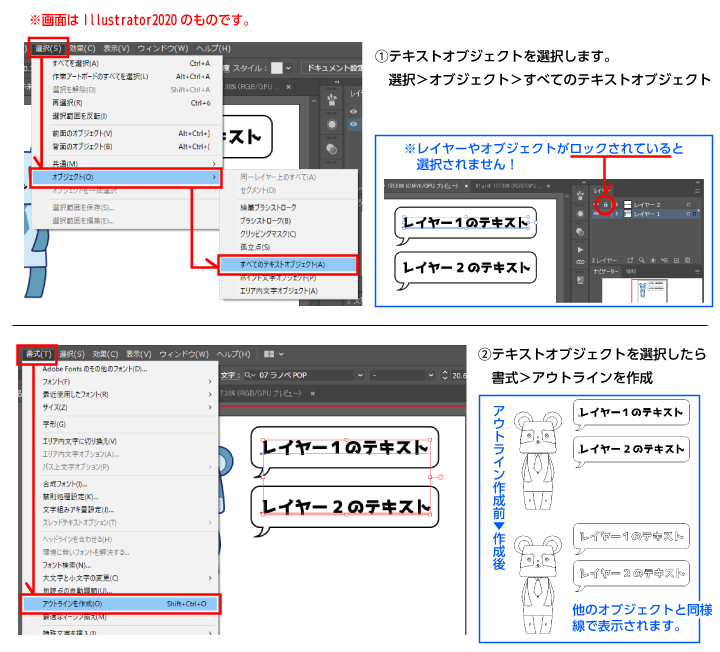
「テキストのアウトライン作成」というのは、Illustrator上の機能になります。
しかし、他のアプリケーションでも「テキスト」がパソコンにインストールされているフォントの情報を引っ張ってきて見た目を変えているのは同じことです。
そこで次の記事では、Illustrator以外のアプリケーションでの「テキスト」の扱いについてご紹介します。