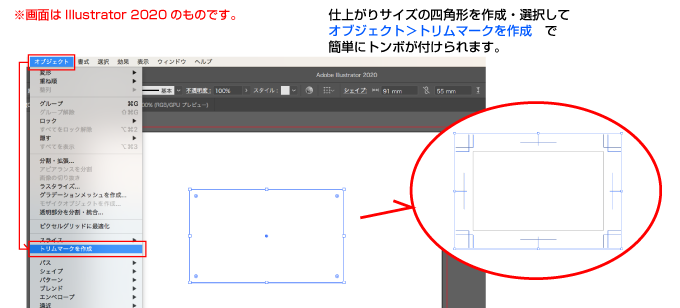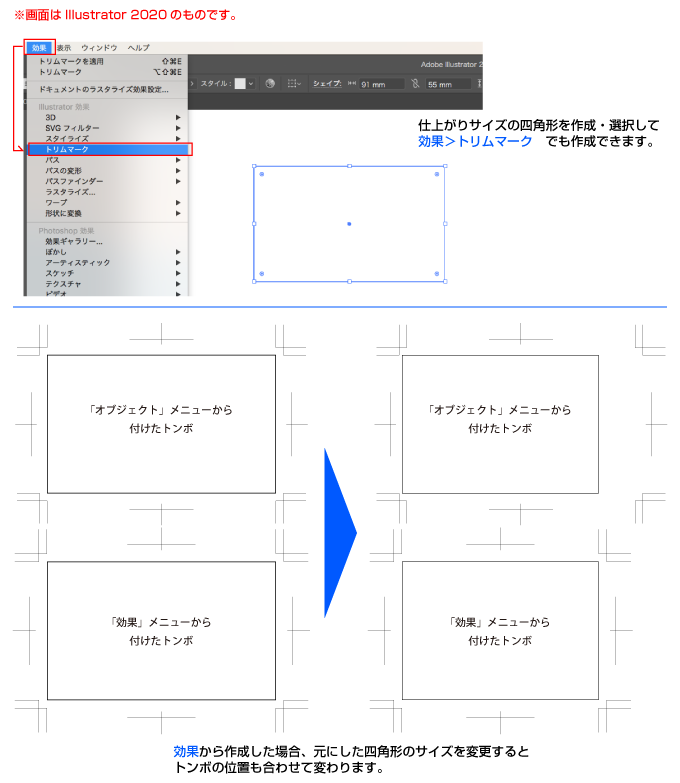そもそも…「トンボ」って何?
データの状態から断裁する前までの印刷物で、端っこに鉤括弧「」が重なったような図形があるのを目にしたことはあるでしょうか?
あれが「トンボ」または「トリムマーク」と呼ばれる、印刷物の作成になくてはならない記号です。
今回はトンボ(トリムマーク)について、まとめてみました!
トンボとは?
そもそも「トンボ」とは、印刷物の断裁位置や折りの位置を示し、また多色刷り(プリントハウスでは、CMYKの4色を使ったフルカラー印刷)の際に各色の版の位置を合わせるための目印です。
天地・左右の中心を示す「センタートンボ」、仕上がりの位置と塗り足し幅を示す「コーナートンボ」、折る位置を示す「折りトンボ」があります。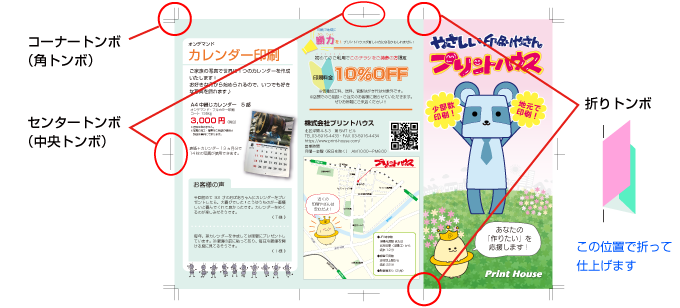 センタートンボが昆虫のトンボに似た形をしているのが名前の由来だそうです。
センタートンボが昆虫のトンボに似た形をしているのが名前の由来だそうです。
西洋式のトンボはコーナートンボが一本の線で示されていますが、断裁がずれたときに仕上がりの中に入り込んでしまったり、塗り足し幅がわかりにくかったりするので日本式のトンボをオススメしています。
天地・左右の中心を示す「センタートンボ」、仕上がりの位置と塗り足し幅を示す「コーナートンボ」、折る位置を示す「折りトンボ」があります。
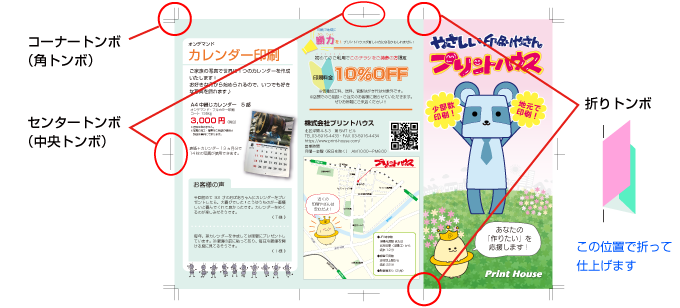 センタートンボが昆虫のトンボに似た形をしているのが名前の由来だそうです。
センタートンボが昆虫のトンボに似た形をしているのが名前の由来だそうです。西洋式のトンボはコーナートンボが一本の線で示されていますが、断裁がずれたときに仕上がりの中に入り込んでしまったり、塗り足し幅がわかりにくかったりするので日本式のトンボをオススメしています。
トンボの見方
コーナートンボは断裁位置を示す「内トンボ」と塗り足し幅を示す「外トンボ」の二重になっています。
トンボを見慣れていないとついつい角に合わせて切りたくなってしまいますが、内トンボの位置で断裁していくと仕上がりサイズになります。
裁ち落としのデザインの場合、内トンボから外トンボまでの幅=塗り足しにもデザインを配置してください。(塗り足しについてはコチラもご一読ください)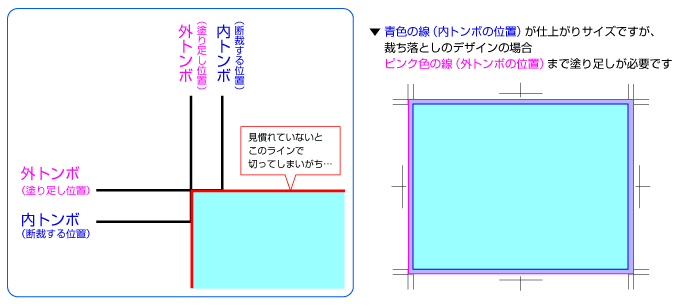
トンボを見慣れていないとついつい角に合わせて切りたくなってしまいますが、内トンボの位置で断裁していくと仕上がりサイズになります。
裁ち落としのデザインの場合、内トンボから外トンボまでの幅=塗り足しにもデザインを配置してください。(塗り足しについてはコチラもご一読ください)
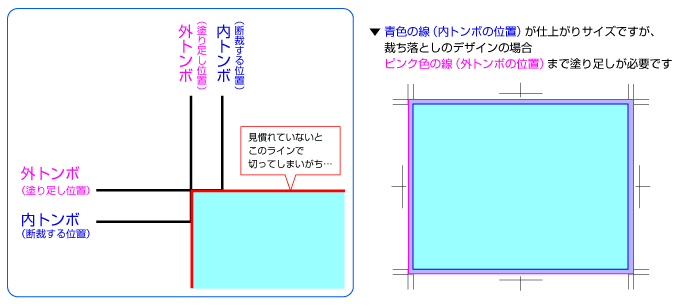
トンボの付け方(Illustratorの場合)
印刷物に必須のトンボは、Illustratorならば簡単に付けることが出来ます。
仕上がりサイズの長方形を作成・選択して「オブジェクト」メニューから「トリムマーク」をクリックします。
残った長方形は削除しても構いませんし、選択したまま「表示」メニューから「ガイド」>「ガイドを作成」しておくと便利です。
仕上がりサイズの長方形を作成・選択して「オブジェクト」メニューから「トリムマーク」をクリックします。
残った長方形は削除しても構いませんし、選択したまま「表示」メニューから「ガイド」>「ガイドを作成」しておくと便利です。